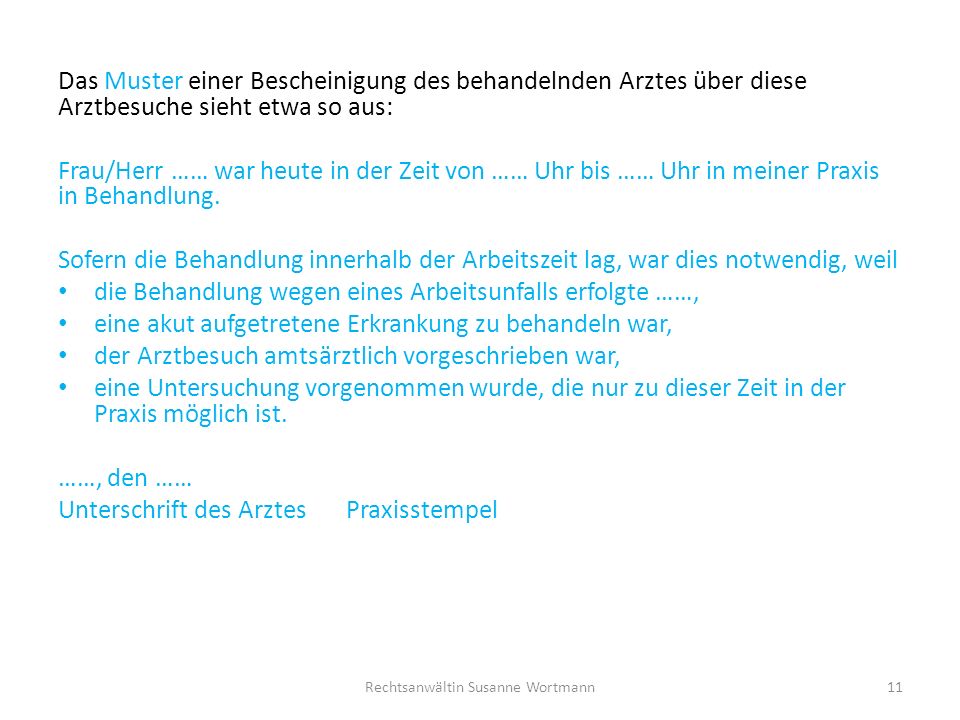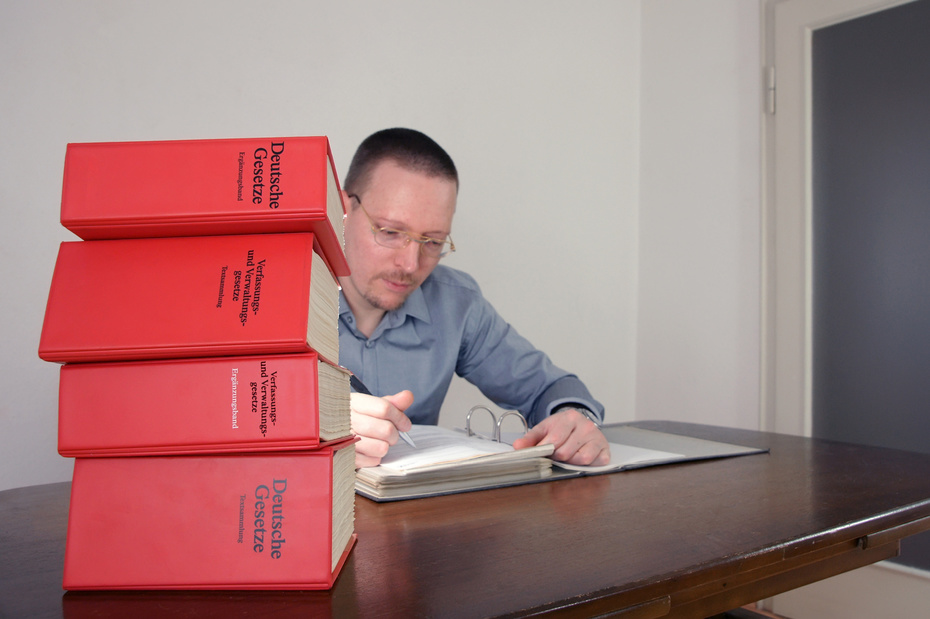Ipad mit wlan drucker verbinden
Wie man ein iPad mit einem WLAN-Drucker verbindet
Einführung
Die Verbindung eines iPads mit einem WLAN-Drucker kann eine effiziente Lösung sein, um drahtlos zu drucken, sei es zu Hause oder im Büro. In diesem Artikel zeigen wir Ihnen Schritt für Schritt, wie Sie Ihr iPad mit verschiedenen Arten von WLAN-Druckern verbinden können, um Ihre Druckaufträge einfach und bequem zu erledigen.
Voraussetzungen für die Verbindung
Bevor Sie beginnen, sicherzustellen Sie, dass Sie folgende Voraussetzungen erfüllen:
- Ein iPad, das mit WLAN-fähig ist.
- Ein WLAN-Drucker, der mit demselben Netzwerk verbunden ist wie Ihr iPad.
- Das aktuelle Betriebssystem auf Ihrem iPad (iOS 11 oder höher empfohlen).
Schritt-für-Schritt-Anleitung
Schritt 1: WLAN-Verbindung prüfen
Stellen Sie sicher, dass Ihr iPad mit dem WLAN-Netzwerk verbunden ist, das auch Ihr WLAN-Drucker verwendet. Gehen Sie zu den Einstellungen Ihres iPads und wählen Sie “WLAN”. Wählen Sie das richtige Netzwerk aus der Liste aus und geben Sie gegebenenfalls das Passwort ein.
Schritt 2: WLAN-Drucker vorbereiten
Schalten Sie Ihren WLAN-Drucker ein und stellen Sie sicher, dass er mit demselben WLAN-Netzwerk verbunden ist wie Ihr iPad. Überprüfen Sie die WLAN-Verbindungseinstellungen und stellen Sie sicher, dass der Drucker betriebsbereit ist.
Schritt 3: Verbindung herstellen
Öffnen Sie die App oder das Dokument auf Ihrem iPad, das Sie drucken möchten. Suchen Sie nach der Option “Drucken” oder dem Druckersymbol. Tippen Sie darauf und wählen Sie Ihren WLAN-Drucker aus der Liste der verfügbaren Drucker aus.
Schritt 4: Druckereinstellungen anpassen
Passen Sie die Druckereinstellungen nach Bedarf an. Dazu gehören Optionen wie die Anzahl der Kopien, die Seitenbereiche und die Ausrichtung. Überprüfen Sie die Vorschau, um sicherzustellen, dass alles korrekt ist.
Schritt 5: Druckvorgang abschließen
Nachdem Sie alle Einstellungen vorgenommen haben, tippen Sie auf “Drucken”. Ihr iPad sendet den Druckauftrag drahtlos an Ihren WLAN-Drucker. Überprüfen Sie den Drucker, um sicherzustellen, dass das Dokument ordnungsgemäß gedruckt wird.
Tipps für eine reibungslose Verbindung
- Aktualisieren Sie regelmäßig: Stellen Sie sicher, dass sowohl Ihr iPad als auch Ihr WLAN-Drucker die neuesten Softwareupdates erhalten haben, um Kompatibilitätsprobleme zu vermeiden.
- Stabile Netzwerkverbindung: Ein stabiles WLAN-Netzwerk ist entscheidend für eine zuverlässige Druckerverbindung. Überprüfen Sie die Signalstärke und die Nähe zum Router.
- Kompatible Apps verwenden: Manche Apps bieten erweiterte Druckoptionen und eine nahtlose Integration mit WLAN-Druckern. Prüfen Sie, ob Ihre bevorzugte App diese Funktionen unterstützt.
Die Verbindung Ihres iPads mit einem WLAN-Drucker ist eine praktische Möglichkeit, um von überall aus kabellos zu drucken. Indem Sie die oben genannten Schritte befolgen und unsere Tipps beachten, können Sie schnell und einfach eine Verbindung herstellen und Ihre Druckaufträge effizient verwalten.
Wenn Sie mit einem AirPrint-Drucker über WLAN drucken möchten, stellen Sie sicher,. Stellen Sie sicher, dass Ihr iPhone, iPad oder iPod touch über die neuste. Netzwerkbrücke oder direkt über WLAN mit einem Netzwerk verbinden.
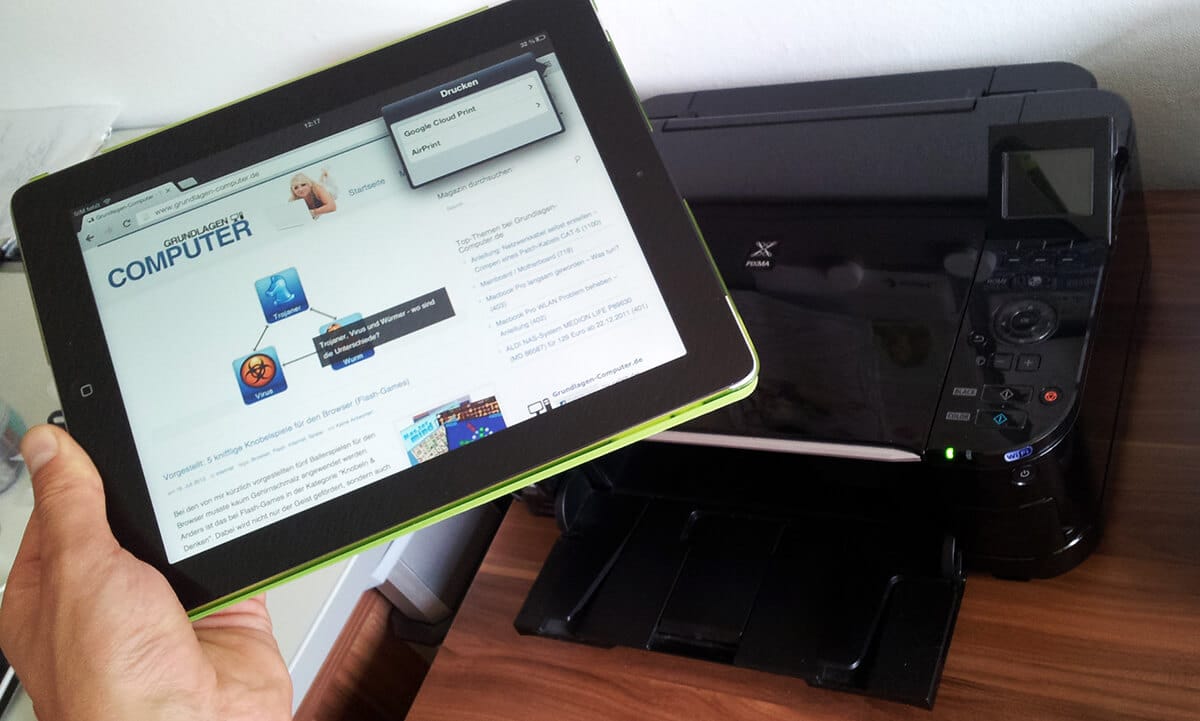
Wie verbinde ich mein iPad mit dem Drucker über WLAN?
In der heutigen digitalen Welt ist die Verbindung eines iPads mit einem Drucker über WLAN eine praktische Möglichkeit, um Dokumente und Fotos drahtlos zu drucken. Diese Anleitung zeigt Ihnen, wie Sie diese Verbindung problemlos herstellen können.
Warum verbindet sich das iPad nicht mit dem Drucker?
Es gibt mehrere Gründe, warum Ihr iPad möglicherweise nicht mit dem Drucker verbunden ist. Hier sind einige häufige Probleme und Lösungen:
WLAN-Verbindungsprobleme
Stellen Sie sicher, dass sowohl Ihr iPad als auch Ihr Drucker mit demselben WLAN-Netzwerk verbunden sind. Manchmal kann ein schwaches Signal oder eine falsche Netzwerkkonfiguration die Verbindung stören.
Inkompatible Geräte oder Software
Überprüfen Sie, ob Ihr Drucker und Ihr iPad kompatibel sind. Manchmal erfordert die Verbindung bestimmte Software oder Updates, um reibungslos zu funktionieren.
Konfigurationsprobleme
Es kann sein, dass die Einstellungen Ihres Druckers oder iPads nicht korrekt konfiguriert sind. Überprüfen Sie die WLAN-Einstellungen und stellen Sie sicher, dass sie korrekt eingerichtet sind.
Wie kann man ein iPad mit dem Drucker verbinden?
Das Verbinden eines iPads mit einem Drucker über WLAN ist ein einfacher Prozess, der Schritt für Schritt durchgeführt werden kann:
Schritt 1: Überprüfen Sie die WLAN-Verbindung
Stellen Sie sicher, dass Ihr iPad mit dem richtigen WLAN-Netzwerk verbunden ist, auf das auch Ihr Drucker zugreift.
Schritt 2: Drucker einschalten und WLAN konfigurieren
Schalten Sie Ihren Drucker ein und stellen Sie sicher, dass die WLAN-Funktion aktiviert ist. Gehen Sie in die Einstellungen Ihres Druckers und wählen Sie das WLAN-Netzwerk aus, mit dem Sie sich verbinden möchten.
Schritt 3: iPad-Einstellungen öffnen
Öffnen Sie die Einstellungen auf Ihrem iPad und wählen Sie “WLAN”. Suchen Sie das gleiche Netzwerk aus, das Sie in Schritt 2 für Ihren Drucker ausgewählt haben, und verbinden Sie sich damit.
Schritt 4: Druckereinrichtung auf dem iPad
Nachdem Sie verbunden sind, öffnen Sie die App oder das Dokument, das Sie drucken möchten, und wählen Sie die Option “Drucken”. Ihr iPad sollte jetzt den Drucker erkennen und Sie können die Druckeinstellungen anpassen.
Schritt 5: Testen Sie die Verbindung
Drucken Sie eine Testseite, um sicherzustellen, dass die Verbindung ordnungsgemäß funktioniert. Überprüfen Sie die Qualität und stellen Sie sicher, dass alle Seiten korrekt gedruckt werden.
Zusammenfassung
Die Verbindung eines iPads mit einem Drucker über WLAN bietet eine flexible und praktische Lösung für den drahtlosen Druck von Dokumenten und Fotos. Indem Sie sicherstellen, dass beide Geräte korrekt konfiguriert sind und mit demselben Netzwerk verbunden sind, können Sie diese Funktion problemlos nutzen.
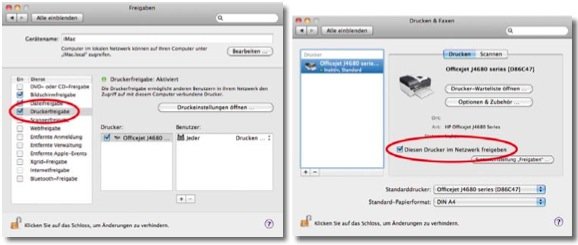
Die Einrichtung eines Druckers für Ihr iPhone über WLAN kann eine Herausforderung darstellen, insbesondere wenn Ihr Gerät nicht AirPrint-kompatibel ist. In diesem Artikel zeigen wir Ihnen detailliert, wie Sie Ihren iPhone Drucker einrichten WLAN können, sowie alternative Methoden zur Verbindung Ihres iPads und iPhones mit einem Drucker ohne AirPrint.
iPhone Drucker einrichten WLAN
Schritt-für-Schritt-Anleitung
Um Ihren iPhone-Drucker über WLAN einzurichten, folgen Sie diesen einfachen Schritten:
- Drucker und WLAN-Verbindung: Stellen Sie sicher, dass Ihr Drucker mit dem WLAN-Netzwerk verbunden ist, zu dem auch Ihr iPhone Zugang hat.
- Einstellungen auf dem iPhone: Gehen Sie auf Ihrem iPhone zu den Einstellungen und wählen Sie “WLAN”. Stellen Sie sicher, dass Ihr iPhone mit dem gleichen WLAN-Netzwerk verbunden ist wie Ihr Drucker.
- Drucker hinzufügen: Öffnen Sie eine App, die AirPrint unterstützt (z. B. Safari oder Fotos), und tippen Sie auf das Teilen-Symbol. Wählen Sie “Drucken” und dann “Drucker auswählen”. Ihr Drucker sollte in der Liste erscheinen. Tippen Sie darauf, um ihn hinzuzufügen.
- Testdruck durchführen: Drucken Sie eine Testseite aus, um sicherzustellen, dass die Verbindung funktioniert.
Problemlösungen
iPhone findet Drucker nicht
Wenn Ihr iPhone den Drucker nicht findet, überprüfen Sie folgende Punkte:
- WLAN-Verbindung: Stellen Sie sicher, dass sowohl Ihr iPhone als auch Ihr Drucker mit dem WLAN-Netzwerk verbunden sind.
- AirPrint-Kompatibilität: Nicht alle Drucker unterstützen AirPrint. Vergewissern Sie sich, dass Ihr Drucker AirPrint-fähig ist oder verwenden Sie eine alternative Methode.
iPad Drucker einrichten ohne AirPrint
Verwendung von Drucker-Apps
Wenn Ihr iPad nicht AirPrint-kompatibel ist, können Sie spezielle Drucker-Apps verwenden, um eine Verbindung herzustellen:
- App herunterladen: Laden Sie eine Drucker-App wie “Printer Pro” oder “HP Smart” aus dem App Store herunter.
- Drucker hinzufügen: Öffnen Sie die App und folgen Sie den Anweisungen, um Ihren Drucker hinzuzufügen. Stellen Sie sicher, dass Ihr iPad mit demselben WLAN-Netzwerk verbunden ist wie Ihr Drucker.
- Dokumente drucken: Öffnen Sie das Dokument, das Sie drucken möchten, in der Drucker-App und wählen Sie Ihren Drucker aus der Liste.
Die Einrichtung eines Druckers für Ihr iPhone oder iPad kann mit den richtigen Anleitungen und Tools einfach sein. Ob über WLAN mit AirPrint oder alternative Methoden ohne AirPrint, wir hoffen, dass Ihnen dieser Artikel geholfen hat, Ihren Drucker erfolgreich einzurichten.
Drucker mit neuem WLAN verbinden: Umfassender Leitfaden für Brother, Epson, HP, Canon und mehr
Wir bei The Insider’s Views verstehen, wie wichtig es ist, Ihren Drucker mit Ihrem WLAN-Netzwerk zu verbinden, um ein nahtloses Druckerlebnis zu gewährleisten. In diesem Artikel erhalten Sie eine detaillierte Anleitung, wie Sie verschiedene Druckermarken wie Brother, Epson, HP, Canon und andere mit Ihrem WLAN verbinden können. Egal, ob Sie einen neuen Drucker einrichten oder Ihren aktuellen Drucker mit einem neuen WLAN-Netzwerk verbinden möchten, unsere Anleitung bietet Ihnen klare Schritte und wertvolle Tipps.
Brother Drucker mit WLAN verbinden
Die Verbindung Ihres Brother-Druckers mit Ihrem WLAN ist ein einfacher Vorgang, der jedoch spezifische Schritte erfordert, um optimale Ergebnisse zu erzielen. Folgen Sie diesen Schritten:
- Drucker einschalten und WLAN-Setup starten: Gehen Sie auf dem Drucker zu den Einstellungen und wählen Sie die WLAN-Verbindungsoption.
- WLAN-Netzwerk auswählen: Wählen Sie Ihr WLAN-Netzwerk aus der Liste der verfügbaren Netzwerke aus und geben Sie ggf. das Passwort ein.
- Verbindung überprüfen: Nach der Eingabe des Passworts wird der Drucker versuchen, eine Verbindung mit dem Netzwerk herzustellen. Überprüfen Sie, ob die Verbindung erfolgreich ist, indem Sie eine Testseite drucken.
- Fehlerbehebung: Falls Probleme auftreten, überprüfen Sie die WLAN-Einstellungen Ihres Routers und stellen Sie sicher, dass der Drucker sich in Reichweite befindet.
Epson Drucker mit WLAN verbinden
Epson-Drucker bieten ebenfalls einfache Möglichkeiten, um sie mit Ihrem WLAN zu verbinden. Hier sind die Schritte im Detail:
- Epson Drucker einschalten und WLAN-Setup aufrufen: Navigieren Sie im Menü des Druckers zu den WLAN-Einstellungen.
- WLAN-Netzwerk wählen: Wählen Sie Ihr WLAN-Netzwerk aus und geben Sie das Passwort ein, wenn erforderlich.
- Verbindung testen: Nachdem Sie die Netzwerkinformationen eingegeben haben, überprüfen Sie die Verbindung, indem Sie eine Testseite drucken.
- Weitere Tipps: Stellen Sie sicher, dass der Drucker in Reichweite des WLAN-Routers ist und keine Hindernisse die Signalstärke beeinträchtigen.
HP Drucker mit WLAN verbinden
HP bietet verschiedene Methoden, um Ihren Drucker mit einem WLAN-Netzwerk zu verbinden, einschließlich der Verwendung der HP Smart App und der manuellen Eingabe der Netzwerkeinstellungen. Hier ist ein grundlegender Ablauf:
- Drucker einschalten und WLAN-Einstellungen aufrufen: Nutzen Sie das Bedienfeld des Druckers, um die WLAN-Einstellungen zu öffnen.
- WLAN-Netzwerk auswählen: Wählen Sie Ihr WLAN aus der Liste verfügbarer Netzwerke und geben Sie das Passwort ein, falls erforderlich.
- Verbindung überprüfen: Testen Sie die Verbindung, indem Sie eine Testseite drucken. Überprüfen Sie auch, ob der Drucker und der Router auf dem neuesten Stand sind.
Canon Drucker mit WLAN verbinden
Canon-Drucker bieten einfache WLAN-Verbindungsoptionen über das Bedienfeld des Druckers oder die Canon PRINT App. Hier sind die Schritte:
- Drucker einschalten und WLAN-Setup starten: Gehen Sie auf dem Bedienfeld des Druckers zu den WLAN-Einstellungen oder öffnen Sie die Canon PRINT App.
- WLAN-Netzwerk auswählen: Wählen Sie Ihr WLAN-Netzwerk und geben Sie bei Bedarf das Passwort ein.
- Verbindungstest: Drucken Sie eine Testseite, um die erfolgreiche Verbindung zu überprüfen. Stellen Sie sicher, dass der Drucker in der Nähe des Routers positioniert ist.
Abschließende Gedanken
Das Verbinden Ihres Druckers mit einem WLAN-Netzwerk erfordert Geduld und Aufmerksamkeit für Details. Mit den oben genannten Schritten für Brother, Epson, HP, Canon und anderen Marken sind Sie gut gerüstet, um Ihren Drucker erfolgreich mit Ihrem WLAN zu verbinden. Falls Sie weiterführende Unterstützung benötigen, zögern Sie nicht, unseren weiteren Ressourcen zu folgen.